うまクラ2 #92 壊れてしまったPCからマイクラワールドを救出! スマホからの移行も!
こんちゃす!うましまです
今回は、この前パソコンがぶっ壊れてしまったので、一番大事なマイクラのデータを救出していきます
スマホ等からのデータ移行にも応用できるので、ぜひ活用してください
ちなみにPCがこわれていないけどワールド移行したい場合は、ワールド編集画面の下の方にエクスポートするボタンがあるのでそっちを使った方が楽です
ちなみにストレージが壊れてしまっている場合はほぼ救出不可能なのでご了承ください
0.用意するもの
マイクラが入った端末とWindows PCがあれば、接続用のケーブルを用意するだけでいいので簡単です
1.接続
まずはPCを分解して、マイクラのデータの入ったSSDまたはHDDを取り出します
そして他のPCのUSBで読めるようにSSDケースなどにぶっ刺します

今回は後々記憶媒体としても使いたいので利便上SSDケースを買いましたが、ケーブルでも問題ありません。
上記は3.5インチHDDなどでも使用することができます
↓M.2SSDの場合
スマホはUSBで繋げるだけでOKです
USBがデータ転送に対応しているかだけ気を付けてください
2.フォルダにアクセス
ユーザー
↓
[マイクラを遊んでいたユーザー]
↓
AppData
↓
Local
↓
Packages
↓
Microsoft.MinecraftUWPうんたらかんたら
↓
LocalState
↓
games
↓
com.mojang
↓
minecraftWorlds
の順にアクセスしていきます
 androidスマホの場合は内部ストレージの中にgamesがあるので、そこから上記のようにアクセスしていけばいけます(IOSは知らん)
androidスマホの場合は内部ストレージの中にgamesがあるので、そこから上記のようにアクセスしていけばいけます(IOSは知らん)
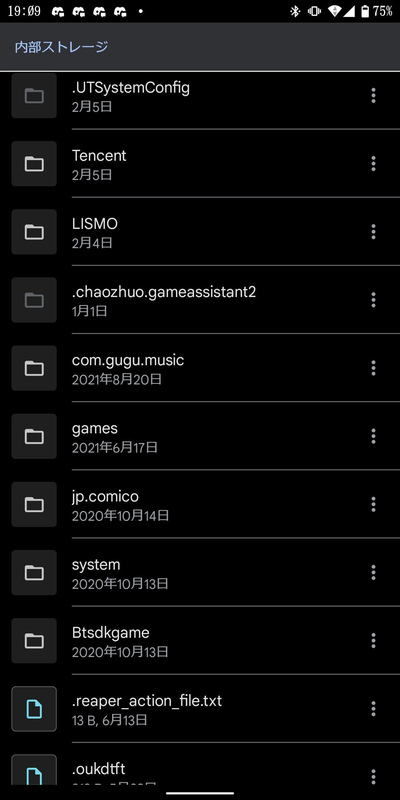
検索でminecraftWorldsを探してもいいと思います
そうするとminecraftWorlds内にランダムな文字列みたいな名前のファイルがいくつかあるので、適当なものを開きます。(自分の場合はもとのPCから移行したものしかワールドがないので1つだけ)

ワールド名はlevelname.txtで確認できます
3.エクスポート
先ほど開いたワールドフォルダ内のファイルを全選択して

右クリックメニューから送る→圧縮形式(zip)フォルダーの順でクリックし、ZIPファイルにします

そしたらlevelname.zipというファイルが生成されるので、拡張子を.mcworldに書き換えます。levelnameをほかの分かりやすい名前にしても問題ありません

拡張子が表示されない場合は、ウィンドウ上の表示タブから右のほうにあるファイル名拡張子にチェックをつけましょう

警告が出ますがはいを押して続行します

ファイルのこれでエクスポートは完了です

4.インポート
あとはもうほとんどワンクリックです
先ほど作った.mcworldのファイルをダブルクリックすると、開くアプリを聞かれるのでマイクラを選択、マイクラが開きインポートが開始されます
スマホなどに移行する場合も、マイクラが入ったスマホにこのファイルを入れて同じようにすればいいです

インポートが無事完了すれば成功です。お疲れさまでした

遊ぶを押してインポートしたワールドがあればOKです
遊ぶ
ってな感じでワールドを無事移行できたので、遊んでいきましょう
今回は甲板完成編です
この間あと少しの所で終わってしまったので、今日こそは完成させたいですね

ちなみに今日はDaisukeとらいが遊びに来ています
いつものごとくダッシュブリッジで爆速作業していきます

ちなみにDaisukeはできない模様
作業を分担して、足りなくなった石を掘りに行っている間も床張りをしてもらったのでけっこう早く進みました

そしていよいよラストスパート
夜でも構わず作業を進めます


ってなわけで完成

ちなみにこの間らいは何をしていたかというと、家づくりコンテストの作品を作っていました

今回はここまで!
今回の件でもしワールドを移行できなかったら、あやうくうまクラ3が始まるところでした
みなさんもパソコンが壊れてしまったとき(早々ないけど)、大事なワールドを救出するのに役立ててください
ではまた!